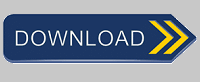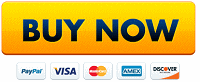Erzeugen Sie UPCA barcode in einer Excel-Tabelle
Erzeugen Sie UPCA barcode in einer Excel-Tabelle
1. Installieren Sie die UPCA-Demo auf Ihrem Computer.2. Öffnen Sie die DOS-Eingabeaufforderung als Administrator. Geben Sie die folgenden Befehle ein
CD C:\Program Files (x86)\Common Files\Barcodesoft\FontUtil
regsvr32 crUFLbcs.dll

3. Starten Microsoft® Excel®.
Wenn Sie Access 2000 oder 2003 verwenden, klicken Sie auf das Menü ===> Tools ==> Macro ===> Security. Wählen Sie die Sicherheitsstufe Niedrig.

Wenn Sie Access 2007/2010/2013/2016/2019 verwenden, klicken Sie auf die Microsoft Office-Schaltfläche.



Klicken Sie auf Optionen ==> Vertrauensstellungscenter ==> Makroeinstellungen und wählen Sie "Alle Makros aktivieren".

4. Drücken Sie ALT + F11, um den Microsoft® Visual Basic-Editor zu öffnen.

5. Wählen Sie im Visual Basic-Editor das Menü Extras ===> Verweise. Es öffnet sich ein Dialog. Klicken Sie auf die Schaltfläche Durchsuchen, und wählen Sie aus dem 'C:\Program File (x86)\CommonFiles\Barcodesoft\Fontutil' -Ordner die Datei cruflbcs.dll aus.
Wählen Sie crUFLBcs 4.0. Klicken Sie dann auf die Schaltfläche OK.

6. Drücken Sie Strg + M, um ein Dialogfeld zu öffnen. Wählen Sie barcodesoft.bas im Ordner 'C:\Program File (x86)\CommonFiles\Barcodesoft\Fontutil'. Klicken Sie dann auf "Öffnen".

Sie können aus dem folgenden Codeausschnitt kopieren.
Public Function UPCA(strToEncode As String) As String
Dim obj As cruflBCS.CLinear
Set obj = New cruflBCS.CLinear
UPCA = obj.UPCA(strToEncode)
Set obj = Nothing
End Function
7. Schließen Sie Visual Basic. Kehren Sie zu Ihrer Excel-Tabelle zurück. Verwenden Sie das folgende Makro, um Daten zu codieren:
=UPCA(A1)
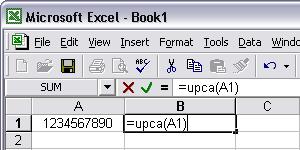
8. Wählen Sie UpcEanM als Schriftart.
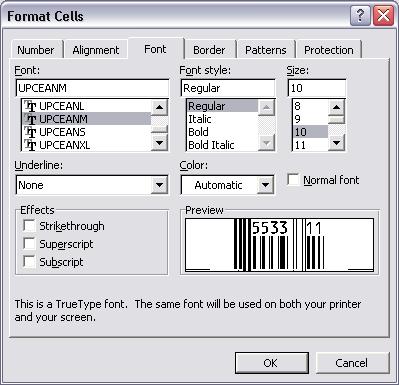
9. OK klicken. Sie sehen UPCA barcode in Ihrer Excel-Tabelle.